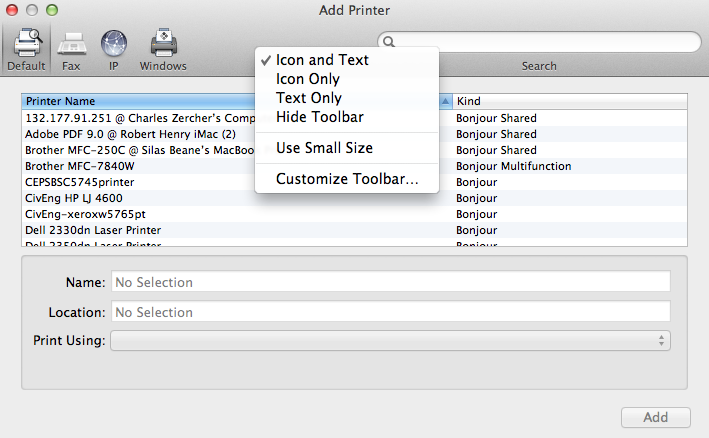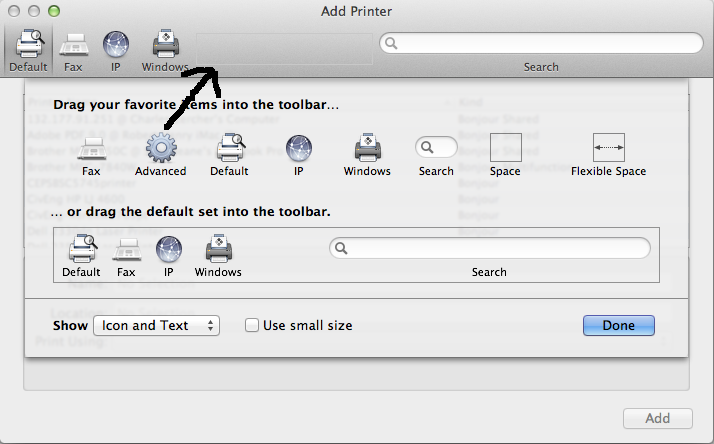Printing
The NPG maintains a network print server on jalapeno.unh.edu to which users with NPG Linux accounts can print. This server currently manages Wigner, an HP Color Laserjet printer in DeMeritt 362.
Users can also print to UNH Library and Cluster printers, but UNH charges per page for the service. Printouts to the UNH Cluster queue can be picked up in the Physics Library on the first floor of DeMeritt.
Wigner
Wigner is an HP Color LaserJet 4700dn network printer located in DeMeritt 362. It is only accessible via the Samba print share on corn (address smb://corn.unh.edu/wigner). You will need to have a system administrator create a Samba account on the print server in order for you to be able to access the printer.
Note about Passwords: Samba sometimes has trouble with special characters in passwords. If you have trouble printing try changing your password either to something without special symbols, or with escape characters (a backslash \) before the special characters.
NOTE: Printing to corn only works on wired connections, or connection via the authenticated unh-highspeed wireless network. You cannot access the print server via regular UNH wifi. This is due to UNH's firewall policies, and not something we can control.
CUPS and Samba Administration
To administer the CUPS server you can either do it manually by changing the /etc/cups/cupsd.conf file or accessing the WebUI. To access the WebUI you must first run this command on your local machine:
ssh -L 8080:localhost:631 corn.unh.edu
Then in a web browser you must go to localhost:8080. Samba is used as the database of users allowed to print to Wigner.
Adding Users to Samba for Printing
Once you have setup a user in LDAP you must give them printing capabilities, which will be on Sambe. Samba will then send the print request to the CUPS server locally, because the CUPS server is accessible locally.
- Add the user to the samba database:
- smbpasswd -a <username>
- Then have the user log into corn and reset their password:
- smbpasswd
Allowing Groups to Access CUPS WebUI
To allow users who are a part of a particular group (usually groups in LDAP)to access the CUPS WebUI for administrative purposes, update this line in /etc/cups/cupsd.conf:
SystemGroup sys root domain_admins
Then restart with this command:
service cups restart
Resuming and Canceling Jobs on CUPS
- Create a SSH tunnel into corn using this command:
- ssh -L 8080:localhost:631 corn.unh.edu
- Go to web browser and type localhost:8080 and the CUPS management page should appear.
- Go to the Printer tab and enter the username: root password:<standard root pw>.
- Once you're logged in click on Wigner.
- click on the 'Maintenance' drop box and click 'Cancel All Jobs'
- Click on the same drop down box and click 'Resume Printer'
Setup on Mac
These instructions are for the old print server on jalapeno and need to be updated. They probably won't work. Updates coming soon.
- Click the Apple at the top left of the screen and then choose "System Preferences..."
- Choose Print & Scan, and then click the lock on the bottom left of the window to make changes. You will be prompted to enter an administrator password.
- Press the + button to add a new printer.
- Choose the Advanced tab in the Add Printer window.
- Enter the following settings into the Advanced Add Printer window:
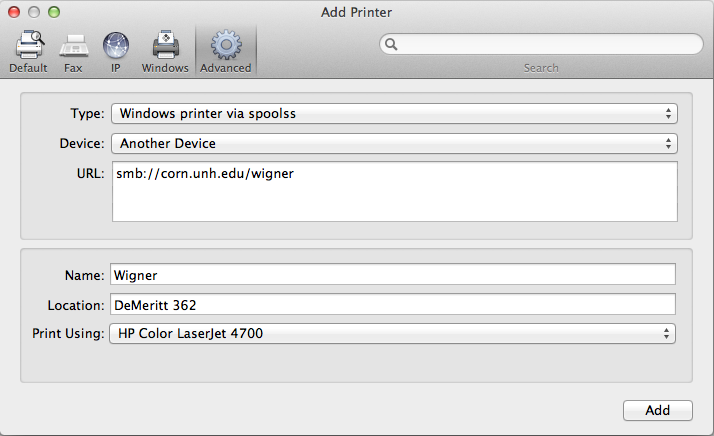
- Type: Windows printer via spoolss
- URL: smb://corn.unh.edu/wigner
- Name: Wigner
- Location: DeMeritt 362
- in "Print Using:" choose Select Printer Software... and then select HP Color LaserJet 4700.
- On the "Installable Options" screen make sure that Duplex Unit is checked.
Setup on Linux (Gnome)
- In the System menu go to Administration -> Printing
- Click New (you will be prompted to enter your system's root password)
- Under Devices expand Network Printer and select Windows Printer via SAMBA
- In the smb:// field enter corn.unh.edu/wigner, make sure that "Prompt user if authentication is required" is checked
- In the Choose driver dialog select HP as the make
- On the next screen select Color Laserjet 4700 as the model. Select the recommended driver in the Drivers box to the right.
- On the Installable Options screen make sure Duplex Unit is checked.
- Enter whatever you think is appropriate in the Name, Description and Location fields.
Once you hit apply on the final screen you should be able to send print jobs to Wigner. When you do so it will prompt you for your npg username and password.
UNH Library / Cluster Printers
Users can print configure their own machines to print to any UNH Library printer via a single print server. Printing costs $0.10 per page for Black & White, and $0.60 per page for Color. There is a discount for printing double sided. More information is available here.
Setup on Mac
There are detailed instructions for configuring the UNH Library printers available at the UNH IT website here
Setup on Linux
In order to print to the UNH Library printer you first need to install a driver for Dell 5110cn Laser printers. An RPM package for Red Hat / CentOS / Fedora machines can be downloaded here. A PPD file for this printer can be downloaded here.
Follow these steps to add this printer to your Linux system:
- In the System menu go to Administration -> Printing
- Click Add (enter your system's root password)
- Under Devices expand Network Printer and select LPD/LPR Host or Printer
- In the Host field enter snuffy.unh.edu and in the Queue field enter Clusters
- In the Choose driver dialog select Dell as the make
- Select the driver for Dell Color Laser 5110cn
- Enter whatever you think is appropriate in the Name, Description and Location fields.
Once these settings are entered you should be able to pick up your printouts from the Library printers.
Old Printers (No longer available)
Myriad
Myriad is an HP Color LaserJet 4600, using IPP on the default port. Its address is myriad.unh.edu, or 132.177.88.99. It's located in the Physics department office. It is currently not working, and needs repaired.
HP5000
The HP5000 is, as the name suggests, an HP LaserJet 5000, using JetDirect on the default port. Its address is hp5000.unh.edu, or 132.177.88.67. It's located in the student cluster.
ClusterPrinter
The Clusterprinter is a Dell M5200, using JetDirect. Its address is 132.177.90.253. It's located in the student cluster.