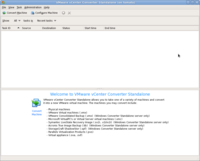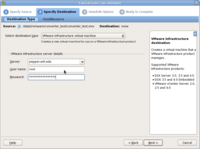Difference between revisions of "VMware Converter"
| Line 38: | Line 38: | ||
In the directory /etc/sysconfig/network-scripts there should be two files for your network configuration. ifcfg-eth0.bak will contain the original configuration for your network interface. Find the new MAC address for your network interface and change it in the ifcfg-eth0.bak file, and then move that file to replace the ifcfg-eth0 configuration. This should apply your previous configuration to the new interface. You will need to restart the network service (or reboot) for this change to take effect. | In the directory /etc/sysconfig/network-scripts there should be two files for your network configuration. ifcfg-eth0.bak will contain the original configuration for your network interface. Find the new MAC address for your network interface and change it in the ifcfg-eth0.bak file, and then move that file to replace the ifcfg-eth0 configuration. This should apply your previous configuration to the new interface. You will need to restart the network service (or reboot) for this change to take effect. | ||
| + | |||
| + | Once you've fixed the network conversion issues you should have a fully functioning converted virtual machine. | ||
Latest revision as of 21:23, 19 May 2011
VMware converter can be used for both Physical to Virtual (P2V) as well as Virtual to Virtual (V2V) conversion of machines to the vSphere Hypervisor VM format.
Downloading and Installing
In order to convert VMware Server virtual machines you will need to install vCenter Converter Standalone on the VMware Server HOST system. Doing so will allow you to convert that system's clients to vSphere Hypervisor machines. The converter will convert the machines and copy them to the hypervisor your choose.
You can download VMware vCenter Converter Standalone for free from VMware's website. The latest version (4.3) only supports Windows so in order to convert Linux virtual machines you'll need to download version 4.0.1. Extract the .tar.gz file, and then run the "vmware-install.pl" script in the vmware-converter-distrib directory. Follow the installer instructions. Generally (at least on CentOS/RHEL machines, I haven't tested it on others) you can accept the defaults for each prompt. Make sure you install both the server and client, but you do not need to enable remote access for the server.
Converting VMware Server Machines
Converting to vSphere Hypervisor VMs is fairly simple. The converter is a graphical application, so if you are connecting to the VMware Server host over the network you will need to foward X over SSH. Follow these steps to convert the guest machines to vSphere Hypervisor.
First, run the Converter client as an administrator
sudo vmware-converter-client
Click "Convert Machine" in the upper left-hand corner of the window. You will be presented with the conversion wizard which will take you through the steps of converting your virtual machine.
1. Specify Source
- In the Select Source Type box choose "VMware Workstation or other VMware virtual machine"
- In the Virtual Machine File box choose the .vmx file of the machine you wish to convert.
2. Specify Destination
- For Destination Type choose VMware Infrastructure virtual Machine
- Under VMware Infrastructure server Details enter the address of the Hypervisor you want to host your virtual machine, and the administrator username and password for the hypervisor.
- On the next screen choose a name for the virtual machine and the datastore on the hypervisor that you want it to be copied to.
3. Verify Settings
- The next two steps will allow you to review the configuration before beginning the conversion. Once you've reviewed these and verified that everything is configured the way you want it you can begin the conversion.
It will take quite a while for the conversion to complete depending on the size of the virtual machine. Once it is finished your VMware Server machine will appear in the inventory of your vSphere Hypervisor and you can boot it up. On the first boot of a newly converted virtual machine you may find that the network interfaces do not work. Apparently these devices do not get converted properly, and you will end up with your original network interface configurations saved with the extension ".bak".
This may have something to do with MAC addresses from VMware server not being compatible with vSphere Hypervisor (I've tried creating new interfaces and copying the old MAC addresses from the VMware Server machine and got an error that they were out of the acceptable range), and you end up with your original configurations which do not match the interfaces now on the new machine, and new interfaces that have default configurations. Here's an example from a machine I converted which originally had Farm-Bridge and UNH-Bridge interfaces in VMWare server, and which had been configured such that the new interfaces should match the Farm-Bridge and UNH-Bridge interfaces on the Hypervisor:
In the directory /etc/sysconfig/network-scripts there should be two files for your network configuration. ifcfg-eth0.bak will contain the original configuration for your network interface. Find the new MAC address for your network interface and change it in the ifcfg-eth0.bak file, and then move that file to replace the ifcfg-eth0 configuration. This should apply your previous configuration to the new interface. You will need to restart the network service (or reboot) for this change to take effect.
Once you've fixed the network conversion issues you should have a fully functioning converted virtual machine.